HP Service Center in Ashok Rajpath Patna
If you’ve ever encountered startup issues with your HP laptop, you’re not alone. Many users face challenges when their laptops refuse to boot up as expected. In this guide, we’ll explore common reasons behind HP laptop startup problems and provide simple solutions to help you get your device up and running smoothly.

Common Causes of HP Laptop Startup Issues:
Power Supply Problems:
One of the most frequent culprits is a power-related issue. Ensure that your laptop is properly connected to a power source and that the battery is not depleted. Try using a different power outlet or charging cable to rule out these possibilities.

Hardware Disconnects:
Sometimes, loose hardware components can prevent your laptop from starting up. Check if the RAM, hard drive, and other internal components are securely in place. If you’re unsure, it’s advisable to seek assistance from a professional technician.

Software Glitches:
Software conflicts or glitches can hinder the startup process. Boot your laptop in Safe Mode by pressing the F8 key during startup. If it boots successfully, you may need to uninstall recently installed programs or updates causing the issue.

Malware and Viruses:
Malicious software can wreak havoc on your laptop’s startup routine. Run a thorough antivirus scan to detect and remove any potential threats. Make sure your antivirus software is up to date for maximum effectiveness.
BIOS/UEFI Issues:
Outdated or corrupted BIOS/UEFI settings can lead to startup problems. Access the BIOS/UEFI menu during startup (usually by pressing the Esc or Del key) and update or restore default settings. Exercise caution while making changes in the BIOS/UEFI to avoid unintended consequences.
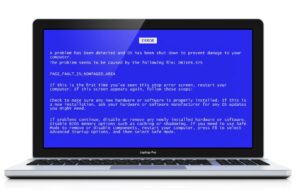
Simple Solutions to HP Laptop Startup Issues:
Restart Your Laptop: A classic solution that often works. If your laptop is stuck during startup, force a restart by holding down the power button for a few seconds. Allow the device to turn off completely, then power it back on.
Check External Devices:
Disconnect any external devices such as USB drives, printers, or external hard drives. Sometimes, these devices can interfere with the startup process.
Run Windows Startup Repair:
If you’re using a Windows operating system, try using the built-in startup repair tool. Boot from a Windows installation disk or USB, select your language preferences, and choose the “Repair your computer” option.
Perform a System Restore:
If your laptop was working fine before a specific event, such as a software installation or update, use the System Restore feature to revert your system to a previous state.
Conclusion:
Encountering startup issues with your HP laptop can be frustrating, but many problems have simple solutions. By following these steps, you can troubleshoot and resolve common startup issues, getting your laptop back in action without the need for advanced technical knowledge. If problems persist, consider contacting HP customer support or consulting a professional technician for further assistance.

